作者:佚名;来源:网络;时间:2024-06-02 10:01;浏览:722
如何在Windows PC上下载YouTube视频
对于许多人来说,YouTube 已成为他们主要的娱乐来源。这个平台通常没有问题,但是弱网络连接可能会对您的观看体验产生负面影响。不幸的是,YouTube 的更高级功能,包括视频下载,仅供付费用户使用。那些喜欢在计算机上消费内容的人往往很难找到有效的方法将视频保存到本地存储中。

如何在 Windows PC 上下载 YouTube 视频好消息是,有几种方法可以解决这个问题,并在 Windows PC 上下载 YouTube 视频。
请继续阅读了解更多信息。
ByClick Downloader首先,我们将介绍在计算机上从 YouTube 下载视频的最简单方法。ByClick Downloader 是一个可信赖的第三方工具,它可以让用户通过几个点击即可下载 YouTube 视频、播放列表和直播视频。
以下是下载 YouTube 视频的步骤:
在此处下载 ByClick 下载器。
打开 YouTube 并选择您想要下载的视频。
一个弹出窗口将出现在计算机屏幕的左下角。点击“下载视频”。
打开 ByClick 下载器并等待视频下载完成。
下载完成后,您将在 ByClick 下载器中选择的文件夹下找到您的 YouTube 视频。如果在第三步中弹出窗口未出现,请复制 YouTube 视频的网址,并粘贴到 ByClick 下载器中的“粘贴网址”选项中。视频将自动开始下载。
使用 Open Video DownloaderOpen Video Downloader 是一款免费工具,与 Windows 操作系统兼容良好,因此可以快速将视频保存到计算机上。以下是您需要进行的操作:
前往 Video Downloader Github 页面,然后点击“获取”按钮,从 Microsoft Store 下载并安装该软件。
打开 YouTube,找到您希望保存的视频并打开它。
导航到地址栏,将其选中,右键单击并选择“复制”选项来复制视频链接。
从 Windows 的开始菜单中启动 Open Video Downloader 程序。
将光标悬停在地址栏上,右键单击,并选择“粘贴”将视频链接插入到字段中。
点击“+”按钮。它将分析 YouTube 视频并生成几个下载选项。
浏览下载选项列表,选择所需的视频质量。该程序的默认设置是同时下载视频和音频,以确保下载的视频包含音频。分辨率选项位于第二个下拉菜单中。
点击桌面右下角的“下载”按钮。
根据文件大小和互联网连接的稳定性,软件可能需要几分钟来完成下载。进度选项卡会在下载完成时通知您。
您的计算机将把视频存储在“下载”文件夹中。要立即查看视频,请点击已下载文件旁边的小箭头,然后选择“在文件夹中显示”。
使用 VLC 媒体播放器许多人已将用户友好的 VLC 工具设置为默认的媒体播放器,但您也可以使用该程序来下载 YouTube 视频。如果您尚未安装此程序,可以免费从 VLC 网站上获取。
通过 VLC 播放器将视频保存到计算机上相对简单。按照以下步骤操作:
打开 YouTube 并选择要下载的视频。
在地址栏中将 URL 高亮并复制。
从 Windows 的开始菜单中启动 VLC 媒体播放器。
点击“媒体”,然后选择“打开网络流”。网络流使 VLC 能够播放您在网页浏览器中打开的内容。
将视频的 URL 粘贴到“请输入网络 URL”字段中。
点击“播放”按钮以在媒体播放器中打开视频。
点击“工具”选项卡,然后选择“编解码器信息”。
导航到“位置”框,并复制地址。
将地址粘贴到浏览器中并按 Enter 键。
将光标悬停在视频上,右键单击,然后点击“另存为”以打开保存对话框。
选择计算机存储视频的位置。
您的计算机将开始下载 MP4 文件,并将其保存为“videoplayback”。如果您正在下载较大的文件,可能需要等待几分钟,直到计算机完成该过程。您可以双击该文件立即打开它。
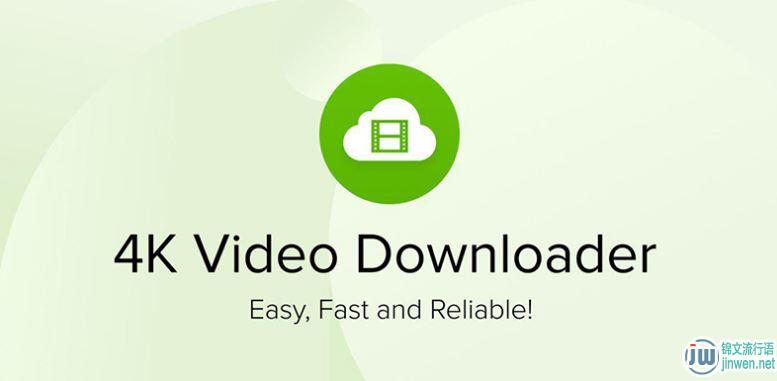
使用 4K Video Downloader另一个值得考虑的优秀选择是 4K Video Downloader。该工具拥有易于使用的界面,使其在竞争对手中脱颖而出。要使用该程序下载视频:
从 4K Video Downloader 网页下载安装文件并安装该软件。屏幕上的指示将引导您完成安装过程。
在您的互联网浏览器中打开 YouTube 并播放您想要下载的视频。
从浏览器顶部的地址栏复制链接。
从 Windows 的开始菜单中启动 4K Video Downloader。
导航到程序的左上角,并点击“粘贴链接”将 URL 粘贴到相应的字段中。
转到“格式”菜单,选择所需的视频格式。
根据您的 PC 支持的视频质量,选择相应的选项。
点击屏幕下方的“下载”按钮。
当您的计算机下载完成文件后,右键单击视频,并从下拉菜单中选择“在文件夹中显示”选项。视频将出现在文件资源管理器窗口中,您可以双击它在默认媒体播放器中播放。
使用在线转换工具 许多基于网页的转换工具允许用户将 YouTube 视频保存到计算机上。其中一个流行的选择是 9xBuddy,它可以轻松下载较长的视频。
打开 YouTube 并播放您希望下载的视频。
在地址栏中高亮显示链接,右键单击并选择“复制”。
在新标签中打开 9xBuddy 网页。
将链接粘贴到相应的字段中。
点击“下载”按钮。该网站将扫描 YouTube 视频并生成几种格式和质量选项。
点击“视频”按钮查看视频结果。
按需下载所需视频格式和质量旁边的“立即下载”按钮。该网站将转换视频。
再次点击“立即下载”以将文件保存到计算机的本地存储中。
一旦计算机下载完成文件,点击视频即可在默认媒体播放器中查看它。
请注意,一些在线转换工具可能充斥着广告和弹出窗口。避免点击广告,因为它们可能包含病毒,可能会危及您的数据和计算机安全。如果浏览器打开了新窗口,请立即关闭它们。这些网站可能还包含恶意软件,可能会导致计算机无法正常工作。
尽管在线工具可以帮助用户节省存储空间,但使用它们也存在潜在的危险。确保采取在线安全措施,并保持警惕。
最好使用广告拦截器来保护您的信息和设备,以防访问陌生网页时发生问题。
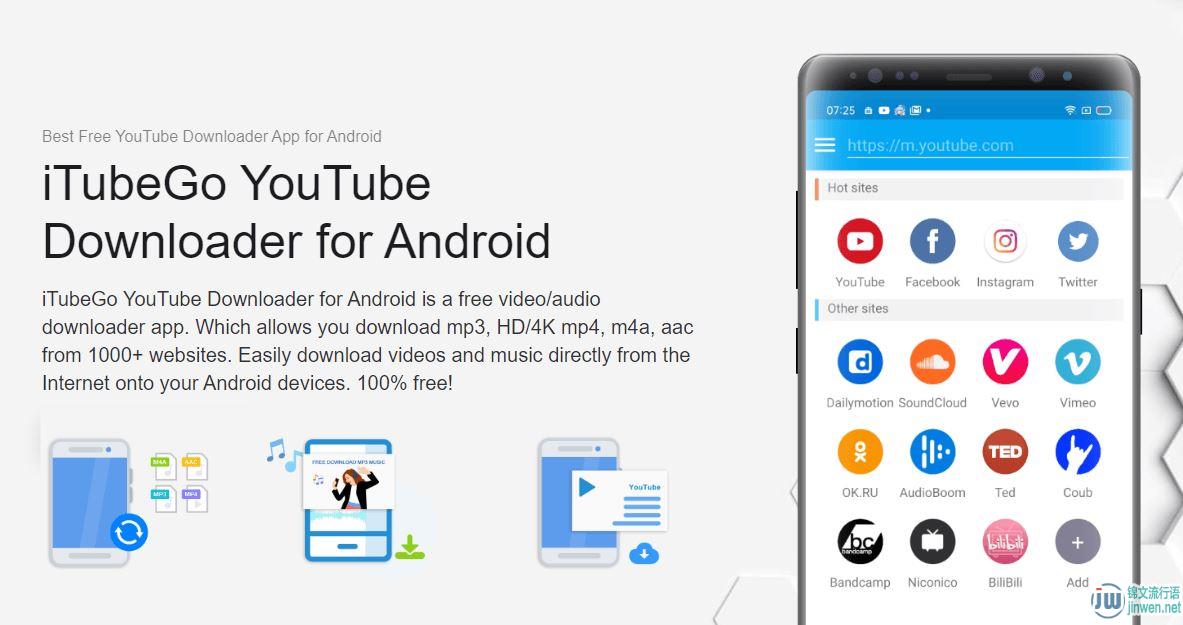
使用 iTubeGo Video Downloader iTubeGo 是另一个很棒的工具,支持从 10,000 多个网站(包括YouTube)下载视频。以下是如何使用该程序在计算机上保存视频的方法:
前往 iTubeGo 官方网页下载和安装该软件。
前往 YouTube 并打开您想要下载的视频。
在地址栏中高亮显示链接,右键单击并选择“复制”选项。
使用桌面快捷方式启动 iTubeGo 程序。
点击界面顶部的“粘贴 URL”。此操作将生成一个新窗口。
将链接粘贴到相应字段中,并点击窗口底部的“下载”按钮。
使用浏览器扩展程序 如果您不想下载额外的软件或访问多个网站来下载单个视频,可以安装一个浏览器扩展程序。例如,Video DownloadHelper 是一款 Firefox 扩展程序,允许用户直接从 YouTube 页面下载视频。使用该扩展程序的方法如下:
打开 Firefox 浏览器,访问 Firefox Add-Ons 页面以安装该扩展程序。
前往 YouTube,打开您想要下载的视频并播放大约一分钟。
双击浏览器顶部的 Video DownloadHelper 图标以查看不同的格式选项。
选择所需的选项。
根据视频大小,您的计算机可能需要几分钟来完成下载。
离线保存您喜欢的视频
尽管 YouTube 大多数情况下没有问题,但是弱网络连接足以影响您享受喜爱内容的体验。幸运的是,您无需付费订阅就可以下载视频。在 YouTube 推出内置解决方案之前,您可以使用诸如 VLC 媒体播放器、Open Video Downloader 和 4K Video Downloader 等软件来下载视频。或者您可能更喜欢使用像9xBuddy 这样的基于网页的转换工具。Firefox 用户可以安装 Video DownloadHelper 扩展程序。