作者:佚名;来源:网络;时间:2024-06-02 10:01;浏览:657
如何删除Windows 10或11上删除临时文件
一旦您的计算机开始变慢,这表明您需要释放一些空间。通常,删除临时文件是一个很好的起点。
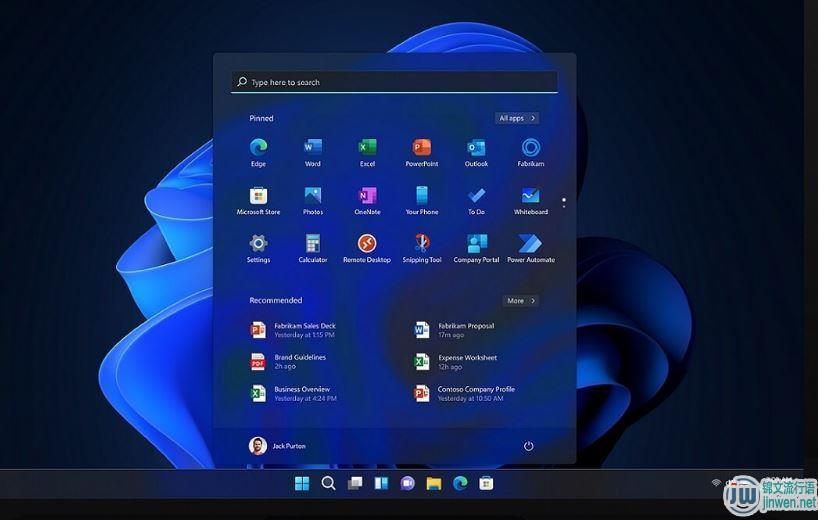
如何在Windows 10或11个人电脑上删除临时文件在本文中,您将学习如何进行此过程,以便可以从硬盘中释放空间,并最终提高计算机的性能。继续阅读以了解更多信息。
如何在Windows 11个人电脑上删除临时文件临时文件在文件被创建或编辑时暂时保存文件数据。一旦文件被创建或修改,这些文件就变得无用。
不幸的是,计算机不会自动擦除临时文件,导致它们占据大量硬盘空间而没有任何理由。因此,删除临时文件是一个良好的实践,可以为您的计算机提供额外的性能提升。
要在Windows 11个人电脑上删除临时文件,请按照以下步骤操作:
在您的计算机上,转到“设置”。
打开“系统”并导航到“存储”。
在本地磁盘(C:)部分下,点击“临时文件”。如果您不立即看到该选项,请点击“显示更多类别”以显示隐藏的存储类别。
选择要删除的所有文件,然后点击“删除文件”按钮。
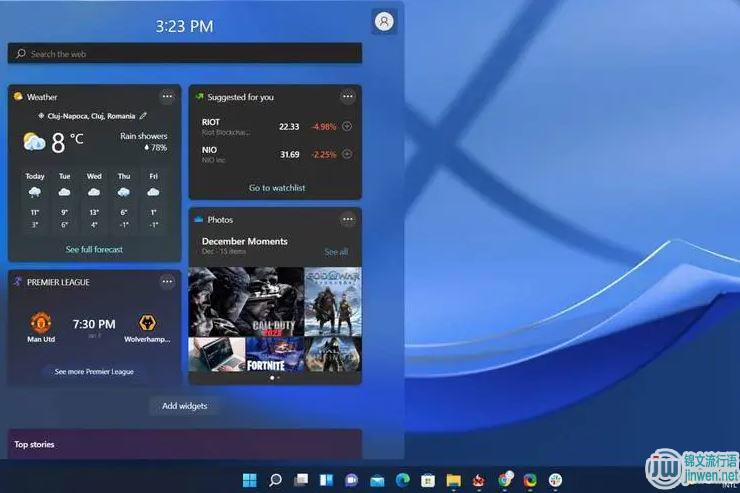
点击“继续”以完成删除。删除过程可能需要较长时间,具体取决于您要删除的文件大小。如果删除过程需要更长时间才能完成,您可以继续在计算机上进行其他任务,而无需担心中断过程。另外,请确保在过程完成后重新启动您的计算机。
或者,您可以按照以下步骤操作:
在您的Windows 11个人电脑上,点击搜索图标并键入%temp%。
打开出现的第一个结果。
通过按Ctrl + A键选择“Temp”文件夹中的所有文件。
按下“删除”按钮。
如果弹出窗口显示无法删除文件的消息,请点击“跳过”按钮。还请注意,删除临时文件后无法恢复。因此,在执行此操作之前,最好提前备份您认为重要的文件。
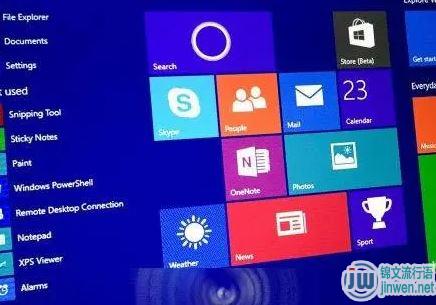
如何使用“存储空间”在Windows 11上删除临时文件从您的Windows 11个人电脑中删除临时文件的另一种方法是使用“存储空间”功能。以下是操作步骤:
在您的计算机上,打开“设置”。
进入“系统”,然后点击“存储”。
从选项中选择“存储空间”。
勾选“临时文件清理”部分下的复选框。
如果希望在预定期间后自动删除临时文件,请打开“自动用户内容清理”选项,并指定清理频率。
指定是否要自动从回收站或下载文件夹中清除内容。您还可以指定删除已上传到OneDrive的文件。
完成设置您喜欢的配置后,请点击“立即运行存储空间”。如何在Windows 10个人电脑上删除临时文件在Windows 10上删除临时文件与在Windows 11上执行略有不同,但相对简单。以下是操作方法:
按下Windows + R键以打开运行命令。
从菜单中选择“运行”。
在文本字段中输入%temp%,然后点击“确定”。
通过按下Ctrl + A按钮选择所有临时文件,然后点击“删除”按钮。
使用“temp”命令删除临时文件要使用“temp”命令删除临时文件,请按照以下步骤操作:
在您的Windows 10个人电脑上搜索运行并点击“打开”。
在文本字段中输入temp。
点击“确定”按钮。
选择temp文件夹中的所有文件,然后按“删除”按钮。
清空回收站以确保临时文件被永久删除。
使用Prefetch删除临时文件在Windows 10计算机上删除临时文件的另一种方法是使用“prefetch”命令。以下是操作步骤。
按下Win + R快捷键以打开运行应用程序。或者,搜索“运行”并选择弹出的第一个命令。
在可用的文本字段中输入prefetch。
点击“确定”按钮。
选择Prefetch文件夹中的所有文件,然后点击“删除”按钮。
转到计算机桌面并删除回收站中的所有文件。
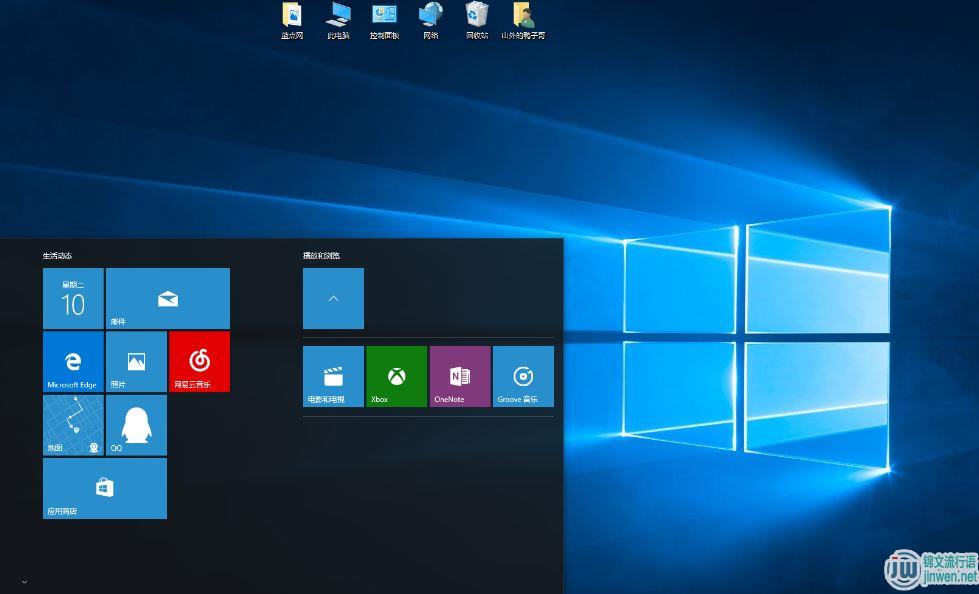
现在,您的所有临时文件已成功删除。如何防止Temp文件夹迅速填满如果您的Temp文件夹迅速填满;很可能是由于Microsoft Store使用的应用程序文件引起的。要解决此问题,您需要重置Microsoft Store,清除其缓存,并对Windows更新进行故障排除。
首先,让我们为Windows 10用户介绍一下这个过程。
以下是如何重置Microsoft Store:
进入“设置”并打开“更新和安全”。
点击“故障排除”并打开“Windows Store应用”。
从选项中选择“运行故障排除”。
要清除Microsoft Store中的缓存,请按照以下步骤操作
在计算机上按下Windows + R键。
在文本字段中输入wsreset.exe,然后按“确定”。
等待命令提示符打开,Microsoft Store将自动重新启动。要对Windows更新进行故障排除,请按照以下步骤操作:
进入“设置”,然后点击“更新和安全”。
打开“故障排除”页面,然后导航至“Windows更新”。
点击“运行故障排除”。
完成上述步骤后,请重新启动您的PC并观察解决方案是否奏效。
对于Windows 11用户,请按照以下步骤防止Temp文件夹迅速填满。
打开“设置”并导航至“系统”。
进入故障排除页面。
选择“Windows Store应用”,然后点击“运行”按钮。
按下Windows + R键,然后在文本字段中输入wsreset.exe。
点击“确定”。
现在打开“设置”,进入“系统”。
在系统页面上,进入故障排除并选择“其他故障排除工具”。
在“Windows更新”旁边选择“运行”按钮。
重新启动计算机,检查问题是否得到解决。
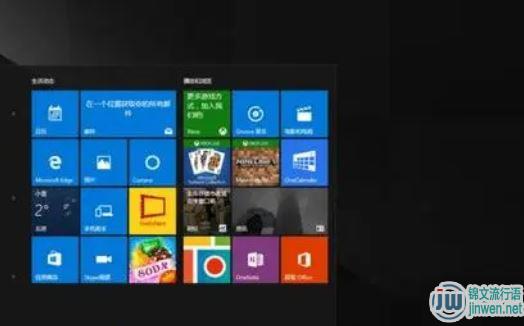
其他常见问题
如果删除临时文件会导致计算机上重要数据丢失吗?
如果删除临时文件,您不会丢失计算机上的任何重要数据。临时文件在创建或修改文件时用于暂时保存文件数据。一旦这些操作完成,临时文件就不包含任何重要数据。
清理杂乱
临时文件可能会迅速占用计算机空间并影响性能,尤其是当它们积累时。因此,如果注意到计算机变慢,删除临时文件通常是个好主意。幸运的是,这个过程相对简单。只需删除“Temp文件夹”中的内容,问题就会解决。